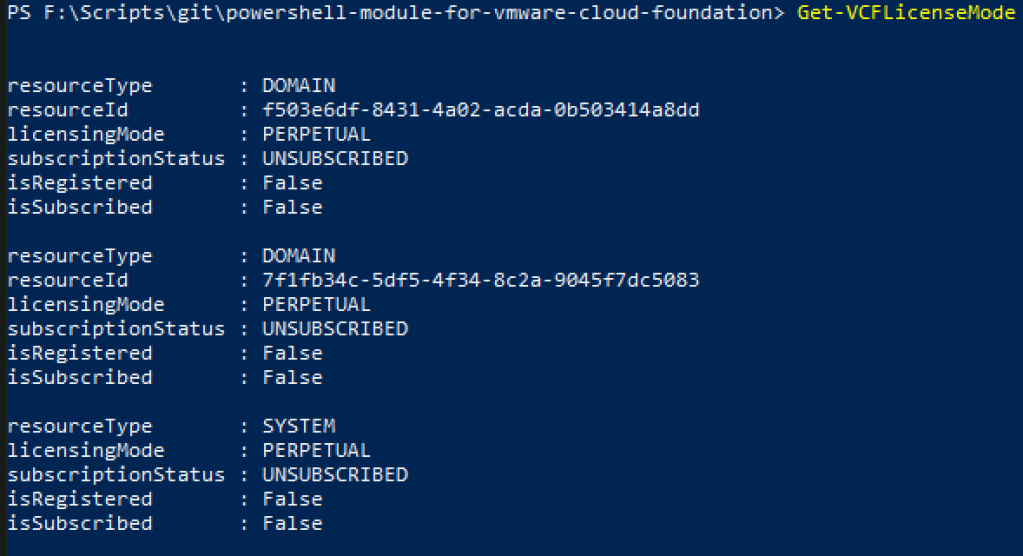I’ve covered how to clean up general failed tasks in Cleanup Failed Credentials Tasks in VMware Cloud Foundation in a previous post. Another type of task that can be in a failed state is a credentials rotation operation. Credential operations can fail for a number of reasons (the underlying component is unreachable at the time of the operation etc), and this type of failed task is a blocking task – i.e. you cannot perform another credential task until you clean up or cancel the failed task. The script below leverages the PowerVCF cmdlet Get-VCFCredentialTask to discover failed credential tasks and Stop-VCFCredentialTask to clean them up. As with all scripts, please test thoroughly in a lab before using it in production.
Author: lifeofbrianoc
Install HashiCorp Terraform on a PhotonOS Appliance
HashiCorp Terraform is not currently available on the Photon OS repository. If you would like to install Terraform on a PhotonOS appliance you can use the script below. Note: The versions for Go and Terraform that I have included are current at the time of writing. Thanks to my colleague Ryan Johnson who shared this method with me some time ago for another project.
#!/usr/bin/env bash
# Versions
GO_VERSION="1.21.4"
TERRAFORM_VERSION="1.6.3"
# Arch
if [[ $(uname -m) == "x86_64" ]]; then
LINUX_ARCH="amd64"
elif [[ $(uname -m) == "aarch64" ]]; then
LINUX_ARCH="arm64"
fi
# Directory
if ! [[ -d ~/code ]]; then
mkdir ~/code
fi
# Go
wget -q -O go${GO_VERSION}.linux-${LINUX_ARCH}.tar.gz https://golang.org/dl/go${GO_VERSION}.linux-${LINUX_ARCH}.tar.gz
tar -C /usr/local -xzf go${GO_VERSION}.linux-${LINUX_ARCH}.tar.gz
PATH=$PATH:/usr/local/go/bin
go version
rm go${GO_VERSION}.linux-${LINUX_ARCH}.tar.gz
export GOPATH=${HOME}/code/go
# HashiCorp
wget -q https://releases.hashicorp.com/terraform/${TERRAFORM_VERSION}/terraform_${TERRAFORM_VERSION}_linux_${LINUX_ARCH}.zip
unzip -o -d /usr/local/bin/ terraform_${TERRAFORM_VERSION}_linux_${LINUX_ARCH}.zip
rm ./*.zipTerraform Module for Deploying VMware Cloud Foundation VI Workload Domains
I have been working a lot with Terraform lately and in particular the Terraform Provider For VMware Cloud Foundation. As I covered previously, the provider is something that is in development but is available to be tested and used in your VMware Cloud Foundation instances.
I spent this week at VMware Explore in Barcelona and have been talking with our customers about their automation journey and what tools they are using for configuration management. Terraform came up in almost all conversations and the topic of Terraform modules specifically. Terraform modules are basically a set of standard configuration files that can be used for consistent, repeatable deployments. In an effort to standardise my VI Workload domain deployments, and to learn more about Terraform modules, I have created a Terraform module for VMware Cloud Foundation VI Workload domains.
The module is available on GitHub here and is also published to the Terraform registry here. Below is an example of using the module to deploy a VI Workload domain on a VMware Cloud Foundation 4.5.2 instance. Because the module contains all the logic for variable types etc, all you need to do is pass variable values.
# main.tf
module "vidomain" {
source= "LifeOfBrianOC/vidomain"
version = "0.1.0"
sddc_manager_fqdn = "sfo-vcf01.sfo.rainpole.io"
sddc_manager_username = "administrator@vsphere.local"
sddc_manager_password = "VMw@re1!"
allow_unverified_tls = "true"
network_pool_name = "sfo-w01-np"
network_pool_storage_gateway = "172.16.13.1"
network_pool_storage_netmask = "255.255.255.0"
network_pool_storage_mtu = "8900"
network_pool_storage_subnet = "172.16.13.0"
network_pool_storage_type = "VSAN"
network_pool_storage_vlan_id = "1633"
network_pool_storage_ip_pool_start_ip = "172.16.13.101"
network_pool_storage_ip_pool_end_ip = "172.16.13.108"
network_pool_vmotion_gateway = "172.16.12.1"
network_pool_vmotion_netmask = "255.255.255.0"
network_pool_vmotion_mtu = "8900"
network_pool_vmotion_subnet = "172.16.12.0"
network_pool_vmotion_vlan_id = "1632"
network_pool_vmotion_ip_pool_start_ip = "172.16.12.101"
network_pool_vmotion_ip_pool_end_ip = "172.16.12.108"
esx_host_storage_type = "VSAN"
esx_host1_fqdn = "sfo01-w01-esx01.sfo.rainpole.io"
esx_host1_username = "root"
esx_host1_pass = "VMw@re1!"
esx_host2_fqdn = "sfo01-w01-esx02.sfo.rainpole.io"
esx_host2_username = "root"
esx_host2_pass = "VMw@re1!"
esx_host3_fqdn = "sfo01-w01-esx03.sfo.rainpole.io"
esx_host3_username = "root"
esx_host3_pass = "VMw@re1!"
esx_host4_fqdn = "sfo01-w01-esx04.sfo.rainpole.io"
esx_host4_username = "root"
esx_host4_pass = "VMw@re1!"
vcf_domain_name = "sfo-w01"
vcf_domain_vcenter_name = "sfo-w01-vc01"
vcf_domain_vcenter_datacenter_name = "sfo-w01-dc01"
vcenter_root_password = "VMw@re1!"
vcenter_vm_size = "small"
vcenter_storage_size = "lstorage"
vcenter_ip_address = "172.16.11.130"
vcenter_subnet_mask = "255.255.255.0"
vcenter_gateway = "172.16.11.1"
vcenter_fqdn = "sfo-w01-vc01.sfo.rainpole.io"
vsphere_cluster_name = "sfo-w01-cl01"
vds_name = "sfo-w01-cl01-vds01"
vsan_datastore_name = "sfo-w01-cl01-ds-vsan01"
vsan_failures_to_tolerate = "1"
esx_vmnic0 = "vmnic0"
vmnic0_vds_name = "sfo-w01-cl01-vds01"
esx_vmnic1 = "vmnic1"
vmnic1_vds_name = "sfo-w01-cl01-vds01"
portgroup_management_name = "sfo-w01-cl01-vds01-pg-mgmt"
portgroup_vsan_name = "sfo-w01-cl01-vds01-pg-vsan"
portgroup_vmotion_name = "sfo-w01-cl01-vds01-pg-vmotion"
esx_license_key = "AAAAA-BBBBB-CCCCC-DDDDD-EEEEE"
vsan_license_key = "AAAAA-BBBBB-CCCCC-DDDDD-EEEEE"
nsx_vip_ip = "172.16.11.131"
nsx_vip_fqdn = "sfo-w01-nsx01.sfo.rainpole.io"
nsx_manager_admin_password = "VMw@re1!VMw@re1!"
nsx_manager_form_factor = "small"
nsx_license_key = "AAAAA-BBBBB-CCCCC-DDDDD-EEEEE"
nsx_manager_node1_name = "sfo-w01-nsx01a"
nsx_manager_node1_ip_address = "172.16.11.132"
nsx_manager_node1_fqdn = "sfo-w01-nsx01a.sfo.rainpole.io"
nsx_manager_node1_subnet_mask = "255.255.255.0"
nsx_manager_node1_gateway = "172.16.11.1"
nsx_manager_node2_name = "sfo-w01-nsx01b"
nsx_manager_node2_ip_address = "172.16.11.133"
nsx_manager_node2_fqdn = "sfo-w01-nsx01b.sfo.rainpole.io"
nsx_manager_node2_subnet_mask = "255.255.255.0"
nsx_manager_node2_gateway = "172.16.11.1"
nsx_manager_node3_name = "sfo-w01-nsx01c"
nsx_manager_node3_ip_address = "172.16.11.134"
nsx_manager_node3_fqdn = "sfo-w01-nsx01c.sfo.rainpole.io"
nsx_manager_node3_subnet_mask = "255.255.255.0"
nsx_manager_node3_gateway = "172.16.11.1"
geneve_vlan_id = "1634"
}Once you have the above defined, you simply need to run the usual Terraform commands to apply the configuration. First we initialise the env which will pull the required module version
terraform initThen create the and apply the plan
terraform plan -out=create-vi-wld
terraform apply create-vi-wldDeploy VMware Cloud Foundation Cloud Builder using the vSphere Terraform Provider
As part of my series on deploying and managing VMware Cloud Foundation using Terraform, this post will focus on deploying the VMware Cloud Foundation Cloud Builder appliance using the vSphere Terraform provider. I’ve used this provider in the past to deploy the NSX Manager appliance.
Check out the other posts on Terraform with VMware Cloud Foundation here:
Deploy Cloud Builder with the vSphere Terraform Provider
As before, you first need to define your provider configuration
# providers.tf
terraform {
required_providers {
vsphere = {
source = "hashicorp/vsphere"
version = "2.5.1"
}
}
}
provider "vsphere" {
user = var.vsphere_user
password = var.vsphere_password
vsphere_server = var.vsphere_server
allow_unverified_ssl = true
}Then we define our variables
# variables.tf
# vSphere Infrastructure Details
variable "data_center" { default = "sfo-m01-dc01" }
variable "cluster" { default = "sfo-m01-cl01" }
variable "vds" { default = "sfo-m01-vds01" }
variable "datastore" { default = "vsanDatastore" }
variable "compute_pool" { default = "sfo-m01-cl01" }
variable "compute_host" {default = "sfo01-m01-esx01.sfo.rainpole.io"}
variable "vsphere_server" {default = "sfo-m01-vc01.sfo.rainpole.io"}
# vCenter Credential Variables
variable "vsphere_user" {}
variable "vsphere_password" {}
# Cloud Builder Deployment
variable "mgmt_pg" { default = "sfo-m01-vds01-pg-mgmt" }
variable "vm_name" { default = "sfo-cb01" }
variable "local_ovf_path" { default = "F:\\binaries\\VMware-Cloud-Builder-4.5.2.0-22223457_OVF10.ova" }
variable "ip0" { default = "172.16.225.66" }
variable "netmask0" { default = "255.255.255.0" }
variable "gateway" { default = "172.16.225.1" }
variable "dns" { default = "172.16.225.4" }
variable "domain" { default = "sfo.rainpole.io" }
variable "ntp" { default = "ntp.sfo.rainpole.io" }
variable "searchpath" { default = "sfo.rainpole.io" }
variable "ADMIN_PASSWORD" { default = "VMw@re1!" }
variable "ROOT_PASSWORD" { default = "VMw@re1!" }
variable "hostname" { default = "sfo-cb01.sfo.rainpole.io" }Note the vCenter Server credentials in the above variables.tf do not have default values. We will declare these sensitive values in a terraform.tfvars file and add *.tfvars to our .GitIgnore file so they are not synced to our Git repo.
# terraform.tfvars
# vSphere Provider Credentials
vsphere_user = "administrator@vsphere.local"
vsphere_password = "VMw@re1!"Now that we have all of our variables defined we can define our main.tf to perform the deployment. As part of this, we first need to gather some data from the target vCenter Server, so we know where to deploy the appliance.
# main.tf
# Data source for vCenter Datacenter
data "vsphere_datacenter" "datacenter" {
name = var.data_center
}
# Data source for vCenter Cluster
data "vsphere_compute_cluster" "cluster" {
name = var.cluster
datacenter_id = data.vsphere_datacenter.datacenter.id
}
# Data source for vCenter Datastore
data "vsphere_datastore" "datastore" {
name = var.datastore
datacenter_id = data.vsphere_datacenter.datacenter.id
}
# Data source for vCenter Portgroup
data "vsphere_network" "mgmt" {
name = var.mgmt_pg
datacenter_id = data.vsphere_datacenter.datacenter.id
}
# Data source for vCenter Resource Pool. In our case we will use the root resource pool
data "vsphere_resource_pool" "pool" {
name = format("%s%s", data.vsphere_compute_cluster.cluster.name, "/Resources")
datacenter_id = data.vsphere_datacenter.datacenter.id
}
# Data source for ESXi host to deploy to
data "vsphere_host" "host" {
name = var.compute_host
datacenter_id = data.vsphere_datacenter.datacenter.id
}
# Data source for the OVF to read the required OVF Properties
data "vsphere_ovf_vm_template" "ovfLocal" {
name = var.vm_name
resource_pool_id = data.vsphere_resource_pool.pool.id
datastore_id = data.vsphere_datastore.datastore.id
host_system_id = data.vsphere_host.host.id
local_ovf_path = var.local_ovf_path
ovf_network_map = {
"Network 1" = data.vsphere_network.mgmt.id
}
}
# Deployment of VM from Local OVA
resource "vsphere_virtual_machine" "cb01" {
name = var.vm_name
datacenter_id = data.vsphere_datacenter.datacenter.id
datastore_id = data.vsphere_ovf_vm_template.ovfLocal.datastore_id
host_system_id = data.vsphere_ovf_vm_template.ovfLocal.host_system_id
resource_pool_id = data.vsphere_ovf_vm_template.ovfLocal.resource_pool_id
num_cpus = data.vsphere_ovf_vm_template.ovfLocal.num_cpus
num_cores_per_socket = data.vsphere_ovf_vm_template.ovfLocal.num_cores_per_socket
memory = data.vsphere_ovf_vm_template.ovfLocal.memory
guest_id = data.vsphere_ovf_vm_template.ovfLocal.guest_id
scsi_type = data.vsphere_ovf_vm_template.ovfLocal.scsi_type
wait_for_guest_net_timeout = 5
ovf_deploy {
allow_unverified_ssl_cert = true
local_ovf_path = var.local_ovf_path
disk_provisioning = "thin"
ovf_network_map = data.vsphere_ovf_vm_template.ovfLocal.ovf_network_map
}
vapp {
properties = {
"ip0" = var.ip0,
"netmask0" = var.netmask0,
"gateway" = var.gateway,
"dns" = var.dns,
"domain" = var.domain,
"ntp" = var.ntp,
"searchpath" = var.searchpath,
"ADMIN_USERNAME" = "admin",
"ADMIN_PASSWORD" = var.ADMIN_PASSWORD,
"ROOT_PASSWORD" = var.ROOT_PASSWORD,
"hostname" = var.hostname
}
}
lifecycle {
ignore_changes = [
#vapp # Enable this to ignore all vapp properties if the plan is re-run
vapp[0].properties["ADMIN_PASSWORD"],
vapp[0].properties["ROOT_PASSWORD"],
host_system_id # Avoids moving the VM back to the host it was deployed to if DRS has relocated it
]
}
}Now we can run the following to initialise Terraform and the required vSphere provider
terraform init 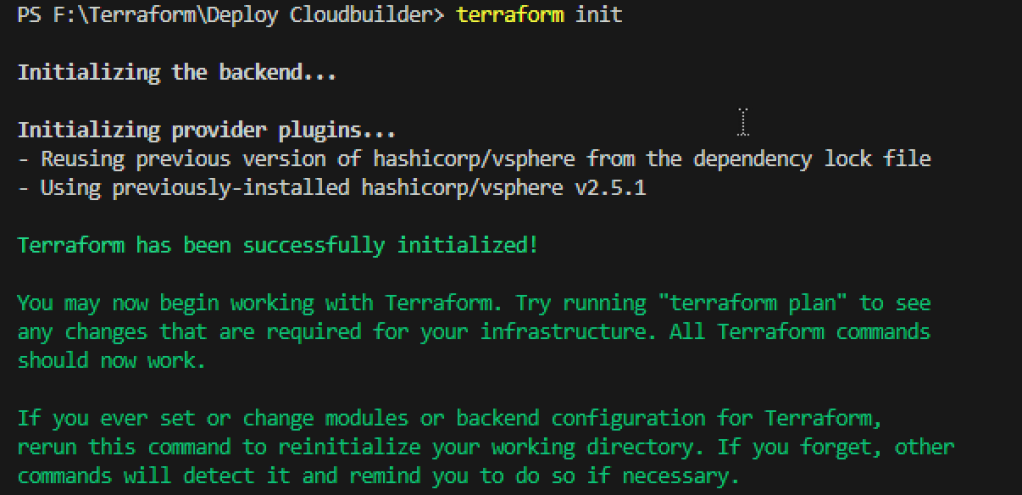
One the provider is initialised, we can then create a terraform plan to ensure our configuration is valid.
terraform plan -out=DeployCB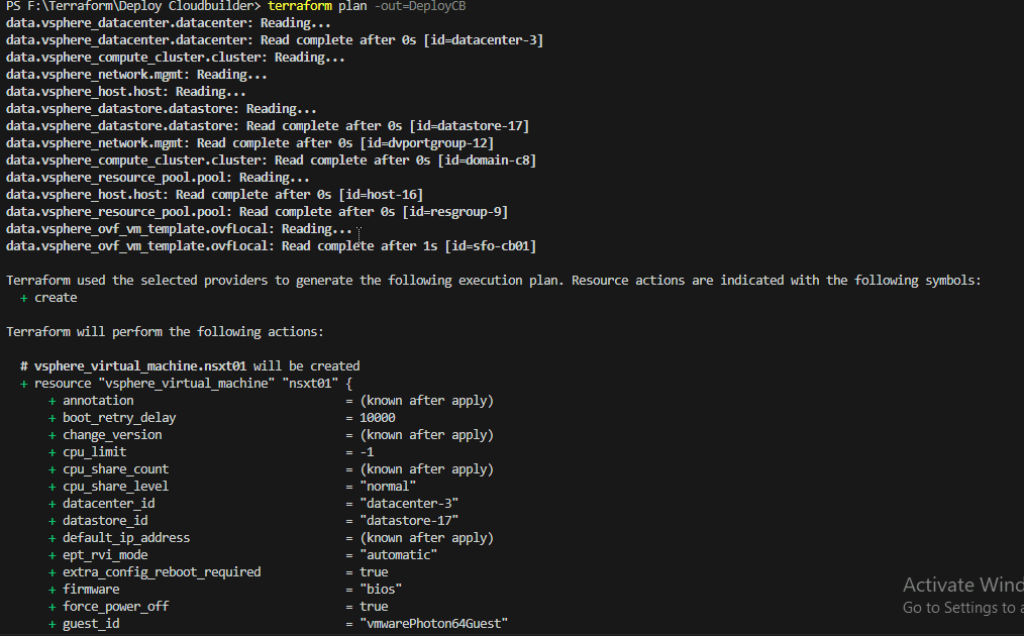
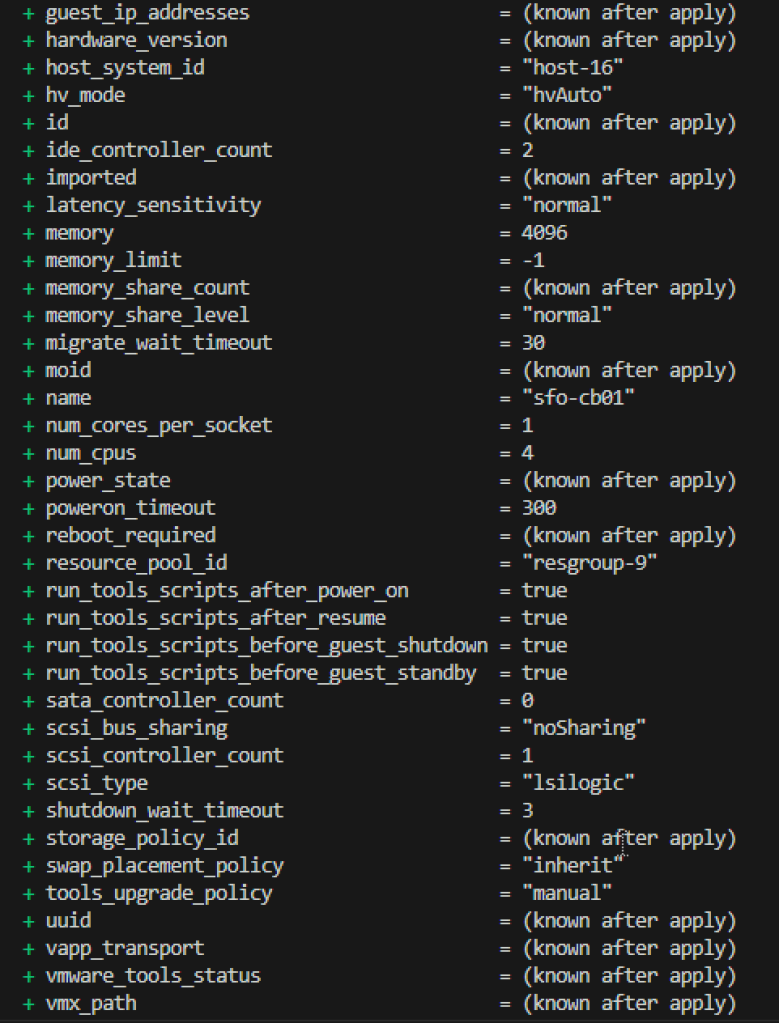
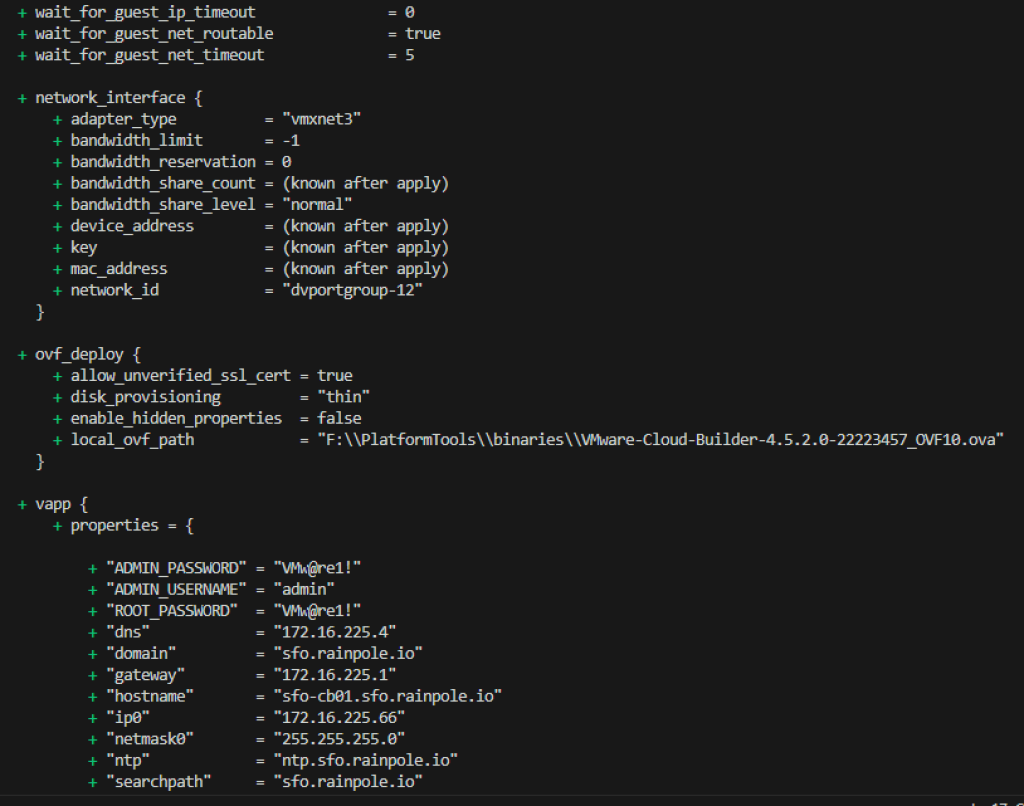
Now that we have a valid configuration we can apply our plan to deploy the Cloud Builder appliance.
terraform apply DeployCB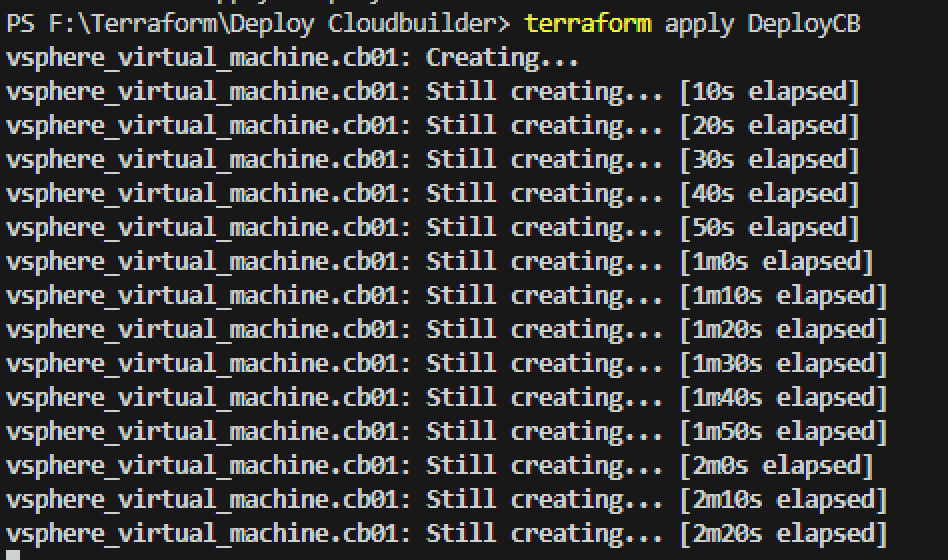
VMware Cloud Foundation 5.1 is GA!
While VMware Explore EMEA is in full swing, VMware Cloud Foundation 5.1 went GA! As of yesterday, you can now review the 5.1 design guide to see the exciting additions to VMware Cloud Foundation 5.1 is GA! Some of the main highlights are listed below.
- Support for vSAN ESA: vSAN ESA is an alternative, single-tier architecture designed ground-up for NVMe-based platforms to deliver higher performance with more predictable I/O latencies, higher space efficiency, per-object based data services, and native, high-performant snapshots.
- Non-DHCP option for Tunnel Endpoint (TEP) IP assignment: SDDC Manager now provides the option to select Static or DHCP-based IP assignments to Host TEPs for stretched clusters and L3 aware clusters.
- vSphere Distributed Services engine for Ready nodes: AMD-Pensando and NVIDIA BlueField-2 DPUs are now supported. Offloading the Virtual Distributed Switch (VDS) and NSX network and security functions to the hardware provides significant performance improvements for low latency and high bandwidth applications. NSX distributed firewall processing is also offloaded from the server CPUs to the network silicon.
- Multi-pNIC/Multi-vSphere Distributed Switch UI enhancements: VCF users can configure complex networking configurations, including more vSphere Distributed Switch and NSX switch-related configurations, through the SDDC Manager UI.
- Distributed Virtual Port Group Separation for management domain appliances: Enables the traffic isolation between management VMs (such as SDDC Manager, NSX Manager, and vCenter) and ESXi Management VMkernel interfaces
- Support for vSphere Lifecycle Manager images in management domain:VCF users can deploy management domain using vSphere Lifecycle Manager (vLCM) images during new VCF instance deployment
- Mixed-mode Support for Workload Domains: A VCF instance can exist in a mixed BOM state where the workload domains are on different VCF 5.x versions. Note: The management domain should be on the highest version in the instance.
- Asynchronous update of the pre-check files: The upgrade pre-checks can be updated asynchronously with new pre-checks using a pre-check file provided by VMware.
- Workload domain NSX integration: Support for multiple NSX enabled VDSs for Distributed Firewall use cases
- Tier-0/1 optional for VCF Edge cluster: When creating an Edge cluster with the VCF API, the Tier-0 and Tier-1 gateways are now optional.
- VCF Edge nodes support static or pooled IP: When creating or expanding an Edge cluster using VCF APIs, Edge node TEP configuration may come from an NSX IP pool or be specified statically as in earlier releases.
- Support for mixed license deployment: A combination of keyed and keyless licenses can be used within the same VCF instance.
- Integration with Workspace ONE Broker: Provides identity federation and SSO across vCenter, NSX, and SDDC Manager. VCF administrators can add Okta to Workspace ONE Broker as a Day-N operation using the SDDC Manger UI.
- VMware vRealize rebranding: VMware recently renamed vRealize Suite of products to VMware Aria Suite. See the Aria Naming Updates blog post for more details..
- VMware Validated Solutions: All VMware Validated Solutions are updated to support VMware Cloud Foundation 5.1. Visit VMware Validated Solutions for the updated guides.
VMware Cloud Foundation Terraform Provider: Create a New VCF Instance
Following on from my VMware Cloud Foundation Terraform Provider introduction post here I wanted to start by using it to create a new VCF instance (or perform a VCF bring-up).
As of writing this post I am using version 0.5.0 of the provider.
First off we need to define some variables to be used in our plan. Here is a copy of the variables.tf I am using. For reference, I am using the default values in the VCF Planning & Preparation Workbook for my configuration. Note “sensitive = true” on password and licence key variable to stop them from showing up on the console and in logs.
variable "cloud_builder_username" {
description = "Username to authenticate to CloudBuilder"
default = "admin"
}
variable "cloud_builder_password" {
description = "Password to authenticate to CloudBuilder"
default = "VMw@re1!"
sensitive = true
}
variable "cloud_builder_host" {
description = "Fully qualified domain name or IP address of the CloudBuilder"
default = "sfo-cb01.sfo.rainpole.io"
}
variable "sddc_manager_root_user_password" {
description = "Root user password for the SDDC Manager VM. Password needs to be a strong password with at least one alphabet and one special character and at least 8 characters in length"
default = "VMw@re1!"
sensitive = true
}
variable "sddc_manager_secondary_user_password" {
description = "Second user (vcf) password for the SDDC Manager VM. Password needs to be a strong password with at least one alphabet and one special character and at least 8 characters in length."
default = "VMw@re1!"
sensitive = true
}
variable "vcenter_root_password" {
description = "root password for the vCenter Server Appliance (8-20 characters)"
default = "VMw@re1!"
sensitive = true
}
variable "nsx_manager_admin_password" {
description = "NSX admin password. The password must be at least 12 characters long. Must contain at-least 1 uppercase, 1 lowercase, 1 special character and 1 digit. In addition, a character cannot be repeated 3 or more times consecutively."
default = "VMw@re1!VMw@re1!"
sensitive = true
}
variable "nsx_manager_audit_password" {
description = "NSX audit password. The password must be at least 12 characters long. Must contain at-least 1 uppercase, 1 lowercase, 1 special character and 1 digit. In addition, a character cannot be repeated 3 or more times consecutively."
default = "VMw@re1!VMw@re1!"
sensitive = true
}
variable "nsx_manager_root_password" {
description = " NSX Manager root password. Password should have 1) At least eight characters, 2) At least one lower-case letter, 3) At least one upper-case letter 4) At least one digit 5) At least one special character, 6) At least five different characters , 7) No dictionary words, 6) No palindromes"
default = "VMw@re1!VMw@re1!"
sensitive = true
}
variable "esx_host1_pass" {
description = "Password to authenticate to the ESXi host 1"
default = "VMw@re1!"
sensitive = true
}
variable "esx_host2_pass" {
description = "Password to authenticate to the ESXi host 2"
default = "VMw@re1!"
sensitive = true
}
variable "esx_host3_pass" {
description = "Password to authenticate to the ESXi host 3"
default = "VMw@re1!"
sensitive = true
}
variable "esx_host4_pass" {
description = "Password to authenticate to the ESXi host 4"
default = "VMw@re1!"
sensitive = true
}
variable "nsx_license_key" {
description = "NSX license to be used"
default = "AAAAA-BBBBB-CCCCC-DDDDD-EEEE"
sensitive = true
}
variable "vcenter_license_key" {
description = "vCenter license to be used"
default = "AAAAA-BBBBB-CCCCC-DDDDD-EEEE"
sensitive = true
}
variable "vsan_license_key" {
description = "vSAN license key to be used"
default = "AAAAA-BBBBB-CCCCC-DDDDD-EEEE"
sensitive = true
}
variable "esx_license_key" {
description = "ESXi license key to be used"
default = "AAAAA-BBBBB-CCCCC-DDDDD-EEEE"
sensitive = true
}Next, we need our main.tf file that contains what we want to do – in this case – perform a VCF bring-up. For now, I’m using a mix of variables from the above variables.tf file and hard-coded values in my main.tf to achieve my goal. I will follow up with some better practices in a later post.
terraform {
required_providers {
vcf = {
source = "vmware/vcf"
}
}
}
provider "vcf" {
cloud_builder_host = var.cloud_builder_host
cloud_builder_username = var.cloud_builder_username
cloud_builder_password = var.cloud_builder_password
allow_unverified_tls = true
}
resource "vcf_instance" "sddc_1" {
instance_id = "sfo-m01"
dv_switch_version = "7.0.3"
skip_esx_thumbprint_validation = true
management_pool_name = "sfo-m01-np"
ceip_enabled = false
esx_license = var.esx_license_key
task_name = "workflowconfig/workflowspec-ems.json"
sddc_manager {
ip_address = "172.16.11.59"
hostname = "sfo-vcf01"
root_user_credentials {
username = "root"
password = var.sddc_manager_root_user_password
}
second_user_credentials {
username = "vcf"
password = var.sddc_manager_secondary_user_password
}
}
ntp_servers = [
"172.16.11.4"
]
dns {
domain = "sfo.rainpole.io"
name_server = "172.16.11.4"
secondary_name_server = "172.16.11.5"
}
network {
subnet = "172.16.11.0/24"
vlan_id = "1611"
mtu = "1500"
network_type = "MANAGEMENT"
gateway = "172.16.11.1"
}
network {
subnet = "172.16.13.0/24"
include_ip_address_ranges {
start_ip_address = "172.16.13.101"
end_ip_address = "172.16.13.108"
}
vlan_id = "1613"
mtu = "8900"
network_type = "VSAN"
gateway = "172.16.13.1"
}
network {
subnet = "172.16.12.0/24"
include_ip_address_ranges {
start_ip_address = "172.16.12.101"
end_ip_address = "172.16.12.104"
}
vlan_id = "1612"
mtu = "8900"
network_type = "VMOTION"
gateway = "172.16.12.1"
}
nsx {
nsx_manager_size = "medium"
nsx_manager {
hostname = "sfo-m01-nsx01a"
ip = "172.16.11.72"
}
root_nsx_manager_password = var.nsx_manager_root_password
nsx_admin_password = var.nsx_manager_admin_password
nsx_audit_password = var.nsx_manager_audit_password
overlay_transport_zone {
zone_name = "sfo-m01-overlay-tz"
network_name = "sfo-m01-overlay"
}
vip = "172.16.11.71"
vip_fqdn = "sfo-m01-nsx01"
license = var.nsx_license_key
transport_vlan_id = 1614
}
vsan {
license = var.vsan_license_key
datastore_name = "sfo-m01-vsan"
}
dvs {
mtu = 8900
nioc {
traffic_type = "VSAN"
value = "HIGH"
}
nioc {
traffic_type = "VMOTION"
value = "LOW"
}
nioc {
traffic_type = "VDP"
value = "LOW"
}
nioc {
traffic_type = "VIRTUALMACHINE"
value = "HIGH"
}
nioc {
traffic_type = "MANAGEMENT"
value = "NORMAL"
}
nioc {
traffic_type = "NFS"
value = "LOW"
}
nioc {
traffic_type = "HBR"
value = "LOW"
}
nioc {
traffic_type = "FAULTTOLERANCE"
value = "LOW"
}
nioc {
traffic_type = "ISCSI"
value = "LOW"
}
dvs_name = "SDDC-Dswitch-Private"
vmnics = [
"vmnic0",
"vmnic1"
]
networks = [
"MANAGEMENT",
"VSAN",
"VMOTION"
]
}
cluster {
cluster_name = "sfo-m01-cl01"
cluster_evc_mode = ""
resource_pool {
name = "Mgmt-ResourcePool"
type = "management"
}
resource_pool {
name = "Network-ResourcePool"
type = "network"
}
resource_pool {
name = "Compute-ResourcePool"
type = "compute"
}
resource_pool {
name = "User-RP"
type = "compute"
}
}
psc {
psc_sso_domain = "vsphere.local"
admin_user_sso_password = "VMw@re1!"
}
vcenter {
vcenter_ip = "172.16.11.70"
vcenter_hostname = "sfo-m01-vc01"
license = var.vcenter_license_key
root_vcenter_password = var.vcenter_root_password
vm_size = "tiny"
}
host {
credentials {
username = "root"
password = "VMw@re1!"
}
ip_address_private {
subnet = "255.255.255.0"
cidr = ""
ip_address = "172.16.11.101"
gateway = "172.16.11.1"
}
hostname = "sfo01-m01-esx01"
vswitch = "vSwitch0"
association = "SDDC-Datacenter"
}
host {
credentials {
username = "root"
password = "VMw@re1!"
}
ip_address_private {
subnet = "255.255.255.0"
cidr = ""
ip_address = "172.16.11.102"
gateway = "172.16.11.1"
}
hostname = "sfo01-m01-esx02"
vswitch = "vSwitch0"
association = "SDDC-Datacenter"
}
host {
credentials {
username = "root"
password = "VMw@re1!"
}
ip_address_private {
subnet = "255.255.255.0"
cidr = ""
ip_address = "172.16.11.103"
gateway = "172.16.11.1"
}
hostname = "sfo01-m01-esx03"
vswitch = "vSwitch0"
association = "SDDC-Datacenter"
}
host {
credentials {
username = "root"
password = "VMw@re1!"
}
ip_address_private {
subnet = "255.255.255.0"
cidr = ""
ip_address = "172.16.11.104"
gateway = "172.16.11.1"
}
hostname = "sfo01-m01-esx04"
vswitch = "vSwitch0"
association = "SDDC-Datacenter"
}
}Once the above is defined you can run the following to create your Terraform Plan:
terraform init
terraform plan -out=vcf-bringupOnce there are no errors from the above plan command you can run the following to start the VCF bring-up
terraform apply .\vcf-bringupAll going well, this should result in a successful VMware Cloud Foundation bring-up
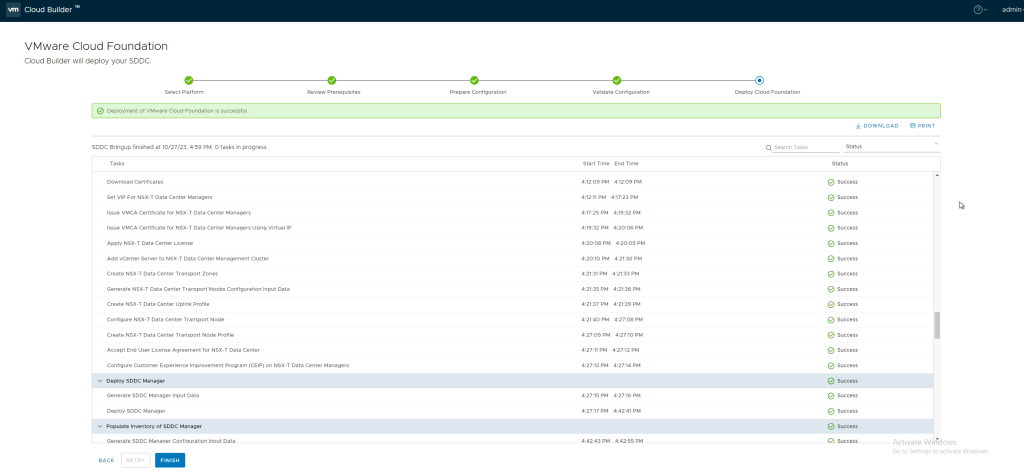
VMware Cloud Foundation Terraform Provider: Introduction
HashiCorp Terraform has become an industry standard, infrastructure-as-code & desired-state configuration tool for managing on-premises and cloud-based entities. If you are not familiar with Terraform, I’ve covered some early general learnings on Terraform in some posts here & here. The internal engineering team are working on a Terraform provider for VCF, so I decided to give it a spin to review its capabilities & test drive it in the lab.
First off what VCF operations is the Provider capable of supporting today:
- Deploying a new VCF instance (bring-up)
- Commissioning hosts
- Creating network pools
- Deploying a new VI Workload domain
- Creating clusters
- Expanding clusters
- Adding users
New functionality is being added every week, and as with all new initiatives like this, customer consumption and adoption will drive innovation and progress.
The GitHub repo contains some great example files to get you started. I am going to do a few blog posts on what I’ve learned so far but for now, here are the important links you need if you would like to take a look at the provider
If you want to get started by using the examples take a look here.
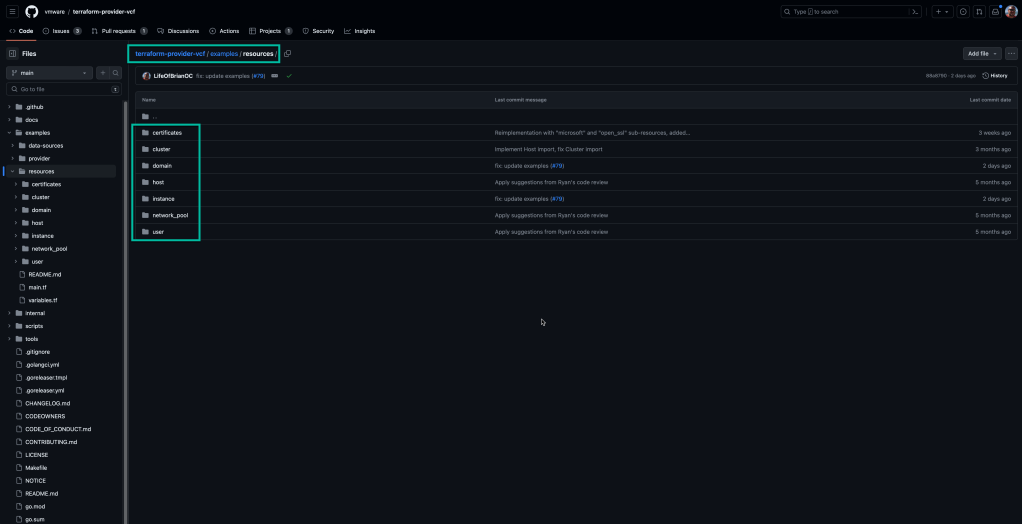
PowerVCF 2.4.0 Released
PowerVCF 2.4.0 was released today. Below are the highlights of this release
To install the latest release simply run Install-Module -Name PowerVCF -MinimumVersion 2.4.0
To update your current version run Update-module -Name PowerVCF
- Updated
Request-VCFTokencmdlet for better error handling. - Enhanced
Get-VCFClustercmdlet to return associated vSphere Distributed Switches. - Enhanced
Get-VCFManagercmdlet to return the SDDC Manager version inx.y.zformat. - Enhanced
Get-VCFManagercmdlet to return the SDDC Manager build inxxxxxxxformat. - Added
Set-VCFCredentialAutoRotatecmdlet to configure or disable credential auto-rotation for a credential managed by SDDC Manager. - Added
Get-VCFProxycmdlet to retrieve the proxy configuration for the SDDC Manager. - Added
Set-VCFProxycmdlet to configure the proxy configuration for the SDDC Manager. - Added
Get-VCFIdentityProvidercmdlet to retrieve the identity provider configuration. - Added
Remove-VCFIdentityProvidercmdlet to delete an identity provider. - Added
New-VCFIdentityProvidercmdlet to configure an embedded or external identity provider. - Added
Update-VCFIdentityProvidercmdlet to update the configuration of an embedded or external identity provider. - Added cmdlet aliases:
- Added
Get-VCFNsxManagerClusterforGet-VCFNsxtCluster. - Added
Get-VCFNsxEdgeClusterforGet-VCFEdgeCluster. - Added
Get-VCFAriaLifecycleforGet-VCFVrslcm. - Added
New-VCFAriaLifecycleforNew-VCFVrslcm. - Added
Remove-VCFAriaLifecycleforRemove-VCFVrslcm. - Added
Reset-VCFAriaLifecycleforReset-VCFVrslcm. - Added
Get-VCFAriaOperationsforGet-VCFVrops. - Added
Get-VCFAriaOperationsConnectionforGet-VCFVropsConnection. - Added
Set-VCFAriaOperationsConnectionforSet-VCFVropsConnection. - Added
Get-VCFAriaOperationsLogsforGet-VCFVrli. - Added
Get-VCFAriaOperationsLogsConnectionforGet-VCFVrliConnection. - Added
Set-VCFAriaOperationsLogsConnectionforSet-VCFVrliConnection. - Added
Get-VCFAriaAutomationforGet-VCFVra.
- Added
- Fixed
validateJsonInputfunction to prevent it from truncating directly passed JSON content.
Import a vLCM Cluster image to SDDC Manager using PowerVCF
Before you can deploy a vSphere Lifecycle Manager (vLCM) image based cluster in VMware Cloud Foundation, you must first import an image into the Image Management Inventory in SDDC Manager. You can do this via the SDDC Manager UI for a pre existing cluster.
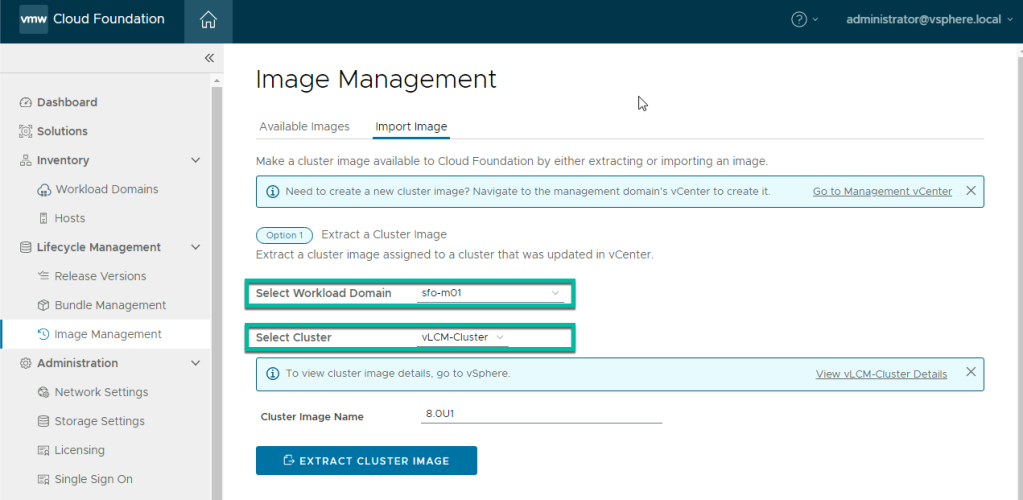
Or you can now use PowerVCF to import the image thanks to the addition of New-VCFPersonality (vLCM images are known as personalities in VCF hence the name of the cmdlet).
The sequence of events to be able to import an image is as follows:
- Extract a vLCM image from a host that you wish to use in the workload domain. The host doesn’t need to be in the vCenter or SDDC Manager inventory
- Create a temporary cluster in vCenter (must be created in a VCF workload domain) and assign the image from the previous step.
- Import the image from the source cluster into SDDC Manager
To achieve step 1 we can use PowerCLI
# Variables
$sourceHostUrl = "https://sfo01-w01-esx01.sfo.rainpole.io"
$sourceHostBuild = "21495797"
$sourceHostRootPassword = "VMw@re1!"
$vcenterFQDN = "sfo-m01-vc01.sfo.rainpole.io"
$ssoUsername = "administrator@vsphere.local"
$ssoPassword = "VMw@re1!"
$vcenterDC = "sfo-m01-dc01"
$sddcManagerFQDN = "sfo-vcf01.sfo.rainpole.io"
# Retrieve the source host thumbprint
$response = [System.Net.WebRequest]::Create($sourceHostUrl)
$response.GetResponse()
$cert = $response.ServicePoint.Certificate
$sourceHostThumbprint = $cert.GetCertHashString() -replace '(..(?!$))','$1:'
# Connect to vCenter and import the image from the source host to the depot
connect-viserver -server $vcenterFQDN -user $vcenterUsername -password $vcenterPassword
$OfflineHostCredentials = Initialize-SettingsDepotsOfflineHostCredentials -HostName $sourceHostUrl -UserName "root" -Password $sourceHostRootPassword -Port 443 -SslThumbPrint $sourceHostThumbprint
$OfflineConnectionSpec = Initialize-SettingsDepotsOfflineConnectionSpec -AuthType "USERNAME_PASSWORD" -HostCredential $OfflineHostCredentials
Invoke-CreateFromHostDepotsOfflineAsync -SettingsDepotsOfflineConnectionSpec $SettingsDepotsOfflineConnectionSpec
# Create a temporary cluster and assign the image
$LcmImage = Get-LcmImage -Type BaseImage | where {$_.Version -match $sourceHostBuild}
$clusterID = (New-Cluster -Location $vcenterDC -Name 'vLCM-Cluster' -HAEnabled -DrsEnabled -BaseImage $LcmImage).ExtensionData.MoRef.Value
# Import the image to SDDDC Manager
Request-VCFToken -fqdn $sddcManagerFQDN -username $ssoUsername -password $ssoPassword
$vCenterID = (Get-VCFvCEnter | where {$_.fqdn -match $vcenterFQDN}).id
New-VCFPesonality -name "21495797" -vCenterId $vCenterID -clusterId $clusterID
That should import the new image into the SDDC Manager image repo for use creating a vLCM image based workload domain.
Check VCF License Mode with PowerVCF
Since the introduction of subscription based licensing for VMware Cloud Foundation (VCF+) there are now 2 licensing modes in VCF (Perpetual or Subscription). To make it easier to identify the subscription status of the system and each workload domain we have added support for Get-VCFLicenseMode into the latest release of PowerVCF 2.3.0.1004.
First you need to request an API token using
Request-VCFToken -fqdn sfo-vcf01.sfo.rainpole.io -username administrator@vsphere.local -password VMw@re1!
Then run the new cmdlet to retrieve the license mode Get-VCFLicenseMode